Citrix Access To Clairvia From Home
. In order to access My Employee Portal from home you MUST download and install the Citrix Receiver software, which these instructions will walk you through. Adobe Acrobat Reader must be loaded on your computer in order to view the Print Statement. Solved by Citrix Secure Workspace Access include: 1. Secure VPN-less access with zero trust network access Unlike a traditional VPN, Citrix Secure Workspace Access is a cloud-based offering that provides secure and contextual VPN-less access with single sign-on (SSO) to on-premises web apps. In addition to SSO, it also provides controls for. Jan 14, 2021 The Citrix platform makes this secure access possible by giving users access to their physical office PCs. If users can access their office PCs, they can access all the applications, data, and resources they need to do their work. Remote PC Access eliminates the need to introduce and provide other tools to accommodate teleworking. Citrix Access from Home/Personal Computer. Equipment Needed. Internet Access (preferably wired) Internet Browser. Personal Computer (Tablet or Phone will be very cumbersome) Steps 1. Navigate to webportal.dot.state.mn.us 2. On the right-hand column, under 'What you need to do now' section, click on Download and install the Latest Citrix. Sign in with your JagID. If you have an issue signing in, please contact the service desk at 706-721-4000.
Via a Windows Computer
Note: Accessing the USAR RAP will keep your ARNet account active between Battle Assemblies (BA). You do need to [already] have an ARNet account before attempting to access. If you don't have an ARNet account, Army Reserve Soldiers can request one via: https://aramp.usar.army.mil (You need to have your AKO username and password ready).
NOTE: For problems or questions regarding your ARNet account, call the Army Enterprise Service Desk-Reserve
Accessing the USAR RAP requires the following pre-access steps listed below and an active Army Reserve Network (ARNet) account before continuing.
If you can already access your mail.mil email from your computer, you may already have PreAccess 1-4 complete, but still need to complete PreAccess 5.
| Pre usage Steps |
| PreAccess 1:Have a CAC Reader |
| PreAccess 2:Install the DoD Certificates |
| PreAccess 3:Use built in or install ActivID 7.1.0.153 |
| PreAccess 4: Internet Explorer Adjustments (including adding 'army.mil' to compatibility view settings) |
Download the Citrix Workspace app file from: Click on blue button titled: Download Citrix Workspace app for Windows Click down arrow (next to Save) and select Save and Run image from phone Select Start Click the box next to I accept the license agreement then click Install You will see it installing Select Finish You must restart computer After restart, click Do not show this windows automatically at sign-in, then Close Go to this web address: Select your Authentication (16 digit) certificate, click OK After entering 6-8 digit CAC PIN, click OK Read the USARC Alert, then select Accept Will need to Run this control Select your Authentication (16 digits) certificate, click OK After entering 6-8 digit CAC PIN, click OK Read the USARC Alert, then select Accept Check the Do not show me the warning for this program again box, then click Allow I hope you don't receive this. I was unable to get past this point If you can get past the error above, I believe this is what you will see. The below cannot be verified. Click the AR Desktop icon Connecting to ARNet Select your Authentication (16 digits) certificate, click OK After entering 6-8 digit CAC PIN, click OK Click OK Read US DoD Warning Statement, Click OK Click Sign-in options Click either of the smart card chip icons Look for the 16 digit number@mil certificate, then enter PIN Waiting to login to the ARNet |
You are logging into a virtual version of your ARNet desktop
More information:
You can use Outlook on this virtual desktop. Please wait about 5 minutes after you log into the server before clicking it, or it will fail.
Do not save any files on this desktop, as they will get deleted. Save files to your network drives.
If you have problems with the Army Reserve Remote Access Portal, contact the help desk
Skip to end of metadataGo to start of metadataTo read EEG from home, you must have a high speed network.
STEP 1 VPN CONNECTION:
- Install VPN software on your home PC (Windows or MAC) using the following website.
- For downloading VPN software (CiSCO's ANYCONNECT) and follow the instructions on that page https://vpn.med.umich.edu
- Use 'vpn.med.umich.edu' as VPN server name;
- And use Level1 unique name and Password for VPN authentication.
SPECIAL NOTE FOR MAC:

- The installation of VPN software did not succeed because 'Java' was not running on the MAC. It was disabled. Once it was enabled, it worked as normal. Make sure that Java downloaded and installed.
- Go to 'Settings' or 'System Preferences' >, 'Security and Privacy' > 'General' and check 'Allow applications downloaded from anywhere'. Open the lock before it will allow you to make this change.
SPECIAL NOTE for IPAD, IPHONE: You need to download an app name 'AnyConnect'. Use 'vpn.med.umich.edu' as the VPN server name. Use your Level 1 unique name and Password for VPN authentication.
TEST to see if VPN is working:
Connect to http://www.med.umich.edu/i/
If this takes you to umhs's internal web site (the one we see on office PCs when we are in UMHS), then installation and setup worked properly.
SPECIAL NOTE for WINDOWS 7:
Windows 7 has both 32 bit and 64 bit versions of Internet Explorer. Cisco Anyconnect only works on the 32 bit version. You can find the 32 bit version IE on the C: drive > Program Files (x86) > Internet Explorer > iexplore (you can drag the iexplore icon out onto the desktop as a shortcut). Then you go to the vpn.med.umich.edu website using the iexplore (which apparently is the 32 bit version) and the autoinstall works.
CITRIX on PCs:
First time:
Advent Health Clairvia From Home
- Install Citrix receiver by going to 'http://receiver.citrix.com' and downloading Citrix receiver.
- Save the download to a known place such as you desktop), then double click on it and install it as default on your home PC.

Subsequent times:
- Start your VPN, login with your level-1
- Open IE or any other browser and type 'vplaces' in the address – hit enter key on the keyboard. It will connect to' http://vplaces.med.umich.edu'
- Login with your level-2 credentials.
- Click on MiChart and login with level-2 if you want
- Click on 'Neurology App Launcher' and then click on 'Natus' box and review EEG as you normally do.
CITRIX on iPad:
First time:
- Install CITRIX receiver on an iPad (Free, need to install one time only on an iPad). http://www.citrix.com/news/announcements/apr-2010/citrix-receiver-app-for-ipad-now-available-on-brapp-store.html
Subsequent times:
- Authenticate VPN as you normally do (from home only, no VPN needed if you are within UMHS).
- Open any browser and type in 'VPlaces.med.umich.edu' or just 'vplaces' and hit enter key on the keyboard.
- Login with Level 2 username and PW
- Click on MiChart and login with level-2 if you want
- Click on 'Neurology App Launcher' and then click 'Natus' box
- Choose 'OPEN in Receiver' option on this screen*.*
- Review EEG as you normally do.
CITRIX on MAC :
First time:
- Download Citrix receiver from this site, https://www.citrix.com/downloads/citrix-receiver/mac/receiver-for-mac-1182.html and then install CITRIX on your MAC
Subsequent times:
- Authenticate VPN as you normally do if you are at home or outside UMHS).
- Open any browser and type in 'VPlaces.med.umich.edu' or just 'vplaces' and hit enter key on the keyboard.
- Login with Level 2 username and Password
- Click on MiChart and login with level-2 if you want
- Click on 'Neurology App launcher and then click on 'Natus' box.
- Review EEG as you normally do
First time: Installing RDC For MACs:
- In case if 'Remote Desktop connection' icon is not there on the DOCK, Look for it in the application folder, and if it is not there either, download and install it from the following site : (alternatively, you may also Google 'Microsoft download center' to go to this site).http://www.microsoft.com/en-us/download/details.aspx
- And then search for 'Remote Desktop client for MAC' and download it and install it on your MAC.
- You may want to move the icon from the Application folder to the outside on the DOCK by control-Click and choose option 'keep in DOCK'.
Subsequent times: SERVER CONNECTION:
Once VPN is working, the following instructions will help you connect to EEG server to read EEG from home PC:
- For Macs, click on the 'Remote Desktop Connection' on your dock
- For PCs, START > Run , enter 'MSTSC' and click OK (FOR PCs). This will open a window.
- Enter 'uhepiappspr2.umhs.med.umich.edu' and click 'connect'.
- In case of a problem from home, you may use IP# in place of name of the server (10.30.15.133).
- Enter 'user name' as your unique name and Level-2 password and click 'connect'. Please make sure the domain row has 'UMHS'. Uniquename should be typed with 'umhs' as this: 'umhsuniquename'
- This should connect you to the EEG server.
- Choose NATUS from the display by double-clicking on it. The reading of EEG should be same from this point onward.
- Once done, please close NATUS program fully and then Please 'Log Off' by clicking on the 'Logoff' box.
- Please do not just close the window or PC. This may cause a problem in your next visit to this site.
*************************************************************************************
SPECIAL NOTE for RDC on iPAD, iPHONE:
- You also need to download 'Desktop Connect' app. This may cost $14.
- Choose to 'Add computer' by providing server name 'uhepiappspr1.umhs.med.umich.edu' or IP# ('10.30.15.133') in place of name in case of connection problem.
**********************************************************************************
- Make sure your home network is working by going to any external website such as 'WWW.GOOGLE.COM' or 'WWW.YAHOO.COM' etc.
- Make sure VPN authentication works (level-1 PW is used for the VPN authentication)
- Make sure you can connect to UMHS's internal web page: http://www.med.umich.edu/i/.
- If step 3 above is not working then server connection will not work. Please call MCIT HELP DESK at 936-8000 and ask if they know of any known issues with the UMHS networking or UMHS VPN server
- If step 3 works for you, then server connection should work.
- If you now have server connection problem and it tells you 'server not found' type of error message, then server may be down. Please call MCIT HELP DESK at 936-8000 and ask if they can check if the UHEPIAPPSPR1 server is up and running and put in a ticket and pass the ticket to 'WINDOWS Server team'.
- If the RDC server gives user name and Password problem, please check your user name and LEVEL2 password. Make sure the DOMAIN has 'UMHS' and not the server name.
- Please email Dave Giss or Ramesh Kushwaha and then one of us can follow with MCIT next day.
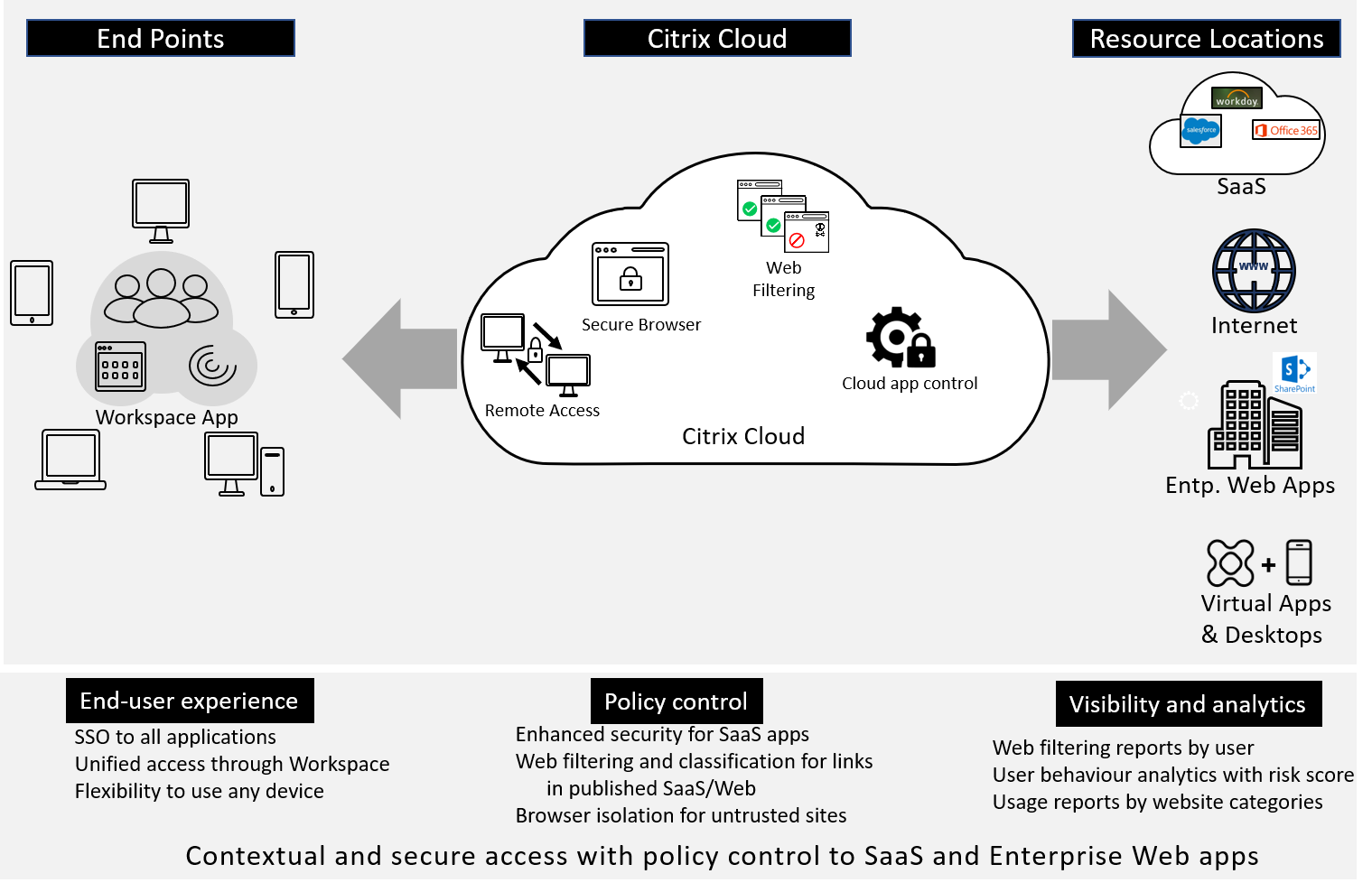
Citrix Access To Clairvia From Home Free
SPECIAL NOTE: If nothing works on your PC, you may borrow MCIT imaged laptop or iPad from Barbara Swinton. These devices already have VPN software installed. You only need the Citrix or RDC server connection instruction (above).