Garageband Keeps Freezing
So annoying. The 'Optimizing performance..' message in GarageBand often occurs when too many resources are being used, or if performing some operations too quickly. During this process, it causes a large load of the cache to be left over (exactly 200 MB to 1.5 GB in size). If GarageBand is optimizing itself while the specific project is opened, and if the device is turned off, an attempt to switch apps is made, or returning to the home screen (SpringBoard), it can cause GarageBand to crash.
GarageBand won't open and crashes whenever you try? The answer may be simpler than you think - reset GarageBand using the option in your iPhone or iPad's set. How to recover a GarageBand recording if it crashes Step 1: The first thing you need to do is locate the GarageBand file you were recording in when the app crashed. This should be fairly easy, as GarageBand forces you to pick a save destination when starting a new project, but if you can’t find it, try doing a search for ‘.band’ in Finder.
GarageBand will also likely freeze or crash if the error message, 'There is not enough free storage space on this iPod to optimize the song.' is displayed. Another symptom is when the device is offline, and no projects have been uploaded to my iCloud Storage for a while at the time the device is very low on storage, GarageBand will make an attempt to delete all of my projects permanently (which can be very upsetting) and display a warning that all of my 'songs were automatically removed from' my GarageBand 'library but retain in' my iCloud Storage. During this scenario, it causes GarageBand to aruptively freeze immediately after the warning is displayed until a restart is made. After a restart is made, I will soon find that all my projects have disappeared, which cannot be recovered from. I will also be unable to make new projects (because the optimization cache is still left over) until I completely uninstall the app and/or delete unnecessary files or apps.
Is there a better way to improve project optimization, without having to leave any large amounts of cache?

iPod touch 6G, 16 GB storage, 8 GB memory, iOS 11.2.6
iPod touch, iOS 11.2.6
Posted on Mar 2, 2018 5:33 PM
There is one reason for why your Garageband songs are so quiet, and it has to do with a setting in Garageband’s ‘Preferences,’ within the ‘Advanced’ tab.
Your songs are so quiet because you have the “Auto-Normalize” function turned on in Garageband.
How do you fix this problem? I’ve outlined this in a few different articles. Just follow these 6 simple steps to solve this problem.
1) Open Garageband.
2) Click on “Garageband” in the top-left setting in the Toolbar.
3) Click on “Preferences.”
4) Then, click on “Advanced.”
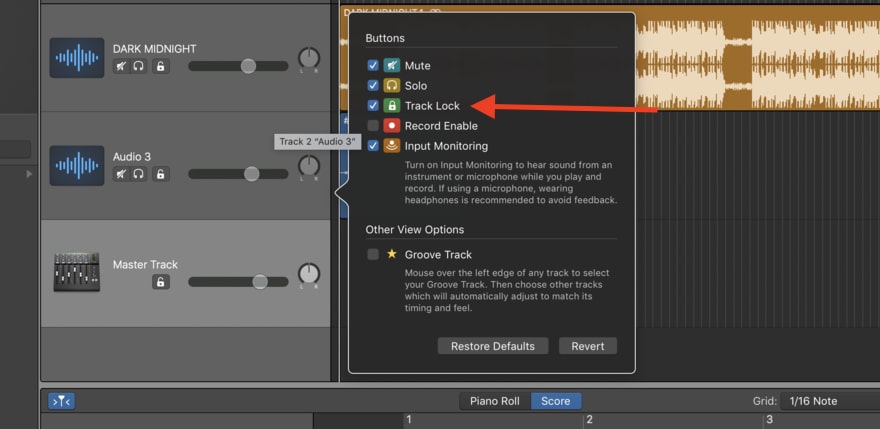
5) From here, you should see a setting that says, “Auto-Normalize,” and there is a check-box located next to it with the setting, “Export Projects at Full-Volume.”
6) Go ahead, and unselect this box.
You’ll notice that if you have this function turned on, Garageband will export music at a relatively low volume.
I’m not sure what the function of this is, however, the effect is that it uploads your tracks to various platforms without any distortion or clipping.
While this is good, the function goes a bit overboard because the music will pretty much always be too quiet.
Now that you’ve figured out how to eliminate this problem, you’ll likely run into more hiccups along the way, which I’m going to help you solve today.
When I first started using Garageband, I found it difficult to upload music that was as loud as the competition, as well as without clipping and distortion during the loudest parts of the song.

Obviously, this is super annoying, so I’ll help you work through this if you’re struggling with the same issues I once had.
Auto-Normalize Function Off
First things first, is to always have the auto-normalize function turned off, as I just mentioned.
The next step is to ensure that none of your clips are clipping, or going into the red.
Avoid Clipping Instruments
In other words, there are little VU meters beside each software instrument track in your Pre-Mastered mix, and you don’t want any of these going into the red.
Typically, you want your tracks to either float around in the green or at least go into the Yellow during the loudest parts of the song, additionally, you can use metering plugins like Reference 2 from Plugin Boutique to help you understand just how loud your track is.
Set The Master Volume To +0.0dB Before Exporting The Song As An AIFF

The next thing to keep in mind is that when you’re exporting the track and getting ready to master it, you want to have the Master Volume level set at +0.0dB, nothing more and nothing less.
I’ve never heard anyone else recommend this, but I find it definitely makes a difference in how your mix will sound (my guide on mastering).
Compression Can Help Reduce Loud Peaks
Garageband Keeps Freezing
Another great way to increase the volume of the song, although professional engineers won’t recommend thinking of this tool in this way, is to use a bit of compression.
Compressing the final product will reduce the volume of the loudest parts of the song and increase the quietest part of the song.
Quick Tip:
One of my favorite parameters to use in the compressor is the “Platinum Analog Tape” preset, which, as I explained in my compression guide, I find works great for pretty much everything.
I use it for rock songs, hip-hop songs, and pretty much any song that I’ve made. I think it works well.
I like to think of compression as a function which “squeezes” the size of the audio file.
Once it has been minimized, because the peaks of the audio have been reduced, the effect is that you can turn up the gain on the compressor and thus, make the song much louder.
Quick Tip :
A personal tip of mine for the perfect amount of volume while mastering is to increase the total Master volume by +2.0dB to +2.5dB, as well as having a bit of compression set up on it in the Master channel, the aforementioned “Platinum Analog Tape.”
***Remember, I mean turning up the master volume of the FINAL track after it’s been exported as an AIFF file, and re-inserted into a new Garageband Project for mastering purposes. Descargar crack para corel draw 2019 64 bits.
Limiter Can Also Be Used For Loud Peaks
Another tool you can use is the limiter (my tutorial as well). Office 2016 update for mac download. A limiter is, essentially, a compressor with the ratio turned all the way up.
In other words, for every signal that increases a certain threshold, the limiter will reduce that signal to almost nothing, rather than merely minimizing it as a compressor would do.
Garageband Keeps Freezing Up Youtube
The higher the ratio, the more the signal is being reduced, and the lower the ratio, the less the signal is being reduced beyond a certain point.
Furthermore, you can also increase the total volume of your tracks by being careful with what instruments are turned up loud in the mix.
For instance, typically, the snare drum is quite loud, so you can either turn down the volume of the snare, or you can adjust the velocity of the note manually to make it so it doesn’t hit quite as hard.
Minitool partition wizard full 12. Usually, the setting I use for the Limiter is the Gain set to +2.0dB and the Output level set to -0.1dB, however, companies like FabFilter have mastering plug-ins available on Plugin Boutique that allow you to shape your audio in a much better fashion.
Reduce Velocity Of Notes That Are Too Loud Or “Strong”
Garageband Keeps Freezing Up Video
To adjust the velocity in Garageband, you just have to go into the Smart Controls beside the Piano Roll, on the left-hand side, and you can see a bar that says, “Velocity.”
You slide the bar from left-to-right according to how hard you want the note to hit. I can’t emphasize this last point enough, you’d be surprised just how loud a snare drum is. Cymbals such as the crash can be pretty loud as well.
The snare tends to hit quite hard, so you’ll find that sometimes, the volume of it has to go down in order for you to get the volume of the total track where you need.
Before moving on to the next point, I want to add that the aforementioned tip is just a way to decrease the volume of specific and intrusive sounds.
The reason why this is relevant to getting your mixes louder is some instruments, for example, the drums, have a particular section that is much louder than others, therefore, when you got to mix the final track, you’ll notice clipping on the loudest parts of the instrument.
Explained simply, although, I have an entire article on this as well, changing the velocity of some parts of the drum kit will allow you to avoid messing with your total volume-levels.
In other words, you can be more specific and eliminate the problem right at the source, rather than just turning down the volume on the instrument entirely.
Watch For Clipping At The Loudest Parts Of The Song
Another common problem that I run into as well, is that whenever the bass and the kick hit together, the sudden boost in volume will cause clipping, so once you’ve exported your music into iTunes or wherever there might be a bit of annoying distortion every time the bass and kick hits.
To combat this, you can’t fix it in the mix or in the mastering stage. You simply have to go back to the original mix and decrease the volume by a dB or two to get it quieter.
An important point to mention when it comes to mixing is that It’s always best to fix things in the initial mix, rather than in the final stage.

If you’re struggling with getting the volume level right, there is one trick you can employ that allows for continuous testing, without constantly having to export a new track every three seconds and open a new file after you’ve exported the track and re-inserted it back into the DAW.
What you do is this:
1) Export the song as an AIFF file to your desktop, that way you can easily find it.
2) Rather than opening up a new file for the final mastering stage, you can just insert the track as a new Software Instrument track beneath all of the other software instrument tracks.
3) Hit the ‘Solo’ button on the AIFF file, that way it stops all of the other tracks from playing.
4) Then, you can adjust the plug-ins on the individual AIFF file. This will save you time. Adjust the plug-ins on the single track, rather than the mastering track.
Quick Tip:
Remember to save the settings for your compressor, channel EQ, limiter, etc, that way when you actually do the final master, you can just put those pre-sets back on without fooling around with the parameters again.
***A key thing to remember when doing this is that if your AIFF file is already clipping and going into the red without the use of any plug-ins, that means there is a part of it that is simply too loud. You’re going to have to turn down some of the instruments.
Another important thing to remember, and this applies primarily to those of us who are using an audio interface such as the Focusrite Scarlett 2i2 (which is my favorite from Amazon), is that if your signal is too hot, it means the signal is far too strong and there likely will be some clipping.
A good audio interface will have a meter on it that signifies how hot the signal is, for instance, in the case of the Focusrite interface as well as the iRig HD 2, the signal will go into either the yellow or the red if it’s too hot.
In the case of the iRig HD 2, you want your signal to go into the yellow only during the loudest part of playing. If it’s going into the red, it’s too hot – or too strong – and you need to turn it down. I would recommend getting an audio interface.
If you’re a guitar player, grab the iRig HD 2 from Amazon, and if you’re looking for more options, say you want to play the guitar and record vocals at the same time, grab the Focusrite 2i2, both of which I’ve written about in my article.
When recording using a guitar or another instrument, a good way to also check if you’re coming into hot is to take a look at the size of the audio file. If it’s smaller, like what you see in this image below, that means it’s not too hot.
However, if it’s much hotter than it needs to be, it’ll look like the image here.
YouTube Video
Conclusion
That’s all for this article today. I hope this was helpful to you. If it was, share it on your social media, it would be greatly appreciated.
Garageband Keeps Freezing Instructions
Also, check out my recommended product page for more gear that will help you with your music creation.