Can I Insert A Half Space Between Characters In Word
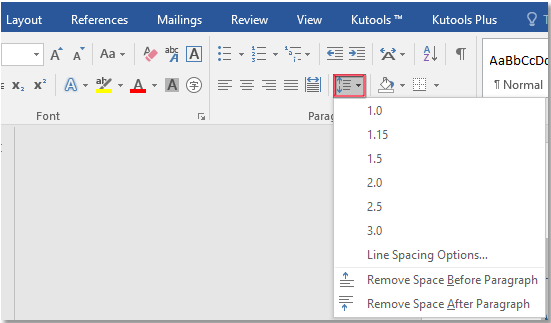
- How Do I Insert A Half Space Between Lines In Word
- Can I Insert A Half Space Between Characters In Word Doc
- How To Insert Space Between Lines In Word
- The character spacing option does not help with word spacing, as far as I can tell. Rather, it expands or condenses the space between all characters, not just between words.
- You can change the spacing between characters of text for selected text or for particular characters. In addition, you can stretch or compress an entire paragraph to make it fit and look the way that you want it to. Change the spacing between characters.
- Change the spacing between characters. Selecting Expanded or Condensed alters the spacing between all selected letters by the same amount. Kerning alters the spacing between particular pairs of letters - in some cases reducing and in other cases expanding the space depending upon the letters. Expand or condense the space evenly between all the.
- I want to see if I can insert half a space instead of a 'whole' space between words in Microsoft word. In the Insert Symbol dialog, you'll find an 'en space' character at Unicode number 2002. There is no shortcut key assigned to it by default, but you can assign one by clicking the Shortcut Key button in the dialog.
Word does not include a feature to automatically create 'thin spaces.' Some people require a space that is narrower (thinner) than the regular space, to place just a small amount of space between items on a line.
Whitespace characters denote the empty space between all the characters you can actually see.They have width (height if you’re writing vertically), some special rules, and not much else. The most common whitespace character, is the word space The one you get when you press the space bar.
The workaround is to use a regular space, and then format that space (and only that space) to a point size smaller than what is used for the surrounding text. This requires some trial and error to get the appearance just as you like it. The drawback to this approach is that if you use justified text, Word automatically adjusts the width of the spaces on a line to fit the overall goal of justifying both margins. This, of course, defeats your purpose.
You can also use non-breaking spaces, and then format them to a smaller point size. Non-breaking spaces are not 'resized' by Word when justifying text.
A final option is to adjust the character spacing before and after the item that you want to include additional space. This does not add a real 'thin space,' but instead instructs Word to 'space out' the items. This is done by following these steps:
- Select the item (such as an em dash) together with the space before and after it.
- Press Ctrl+D. Word displays the Font dialog box.
- Make sure Character Spacing tab is selected. (See Figure 1.)
- In the Spacing drop-down list, select Condensed or Expanded, depending on your needs.
- Using the By setting to the right of the Spacing drop-down list, indicate how much you want spacing condensed or expanded.
- Click on OK to close the dialog box.
Figure 1. The Character Spacing tab of the Font dialog box.

Again, this approach may take a bit of trial and error on your part to get the desired effect.
| Notes ¤ WordPerfect menu choices on this site refer to the <WordPerfect> menu (right-click on the top menu bar for a choice of menus). If you use a <Microsoft Word> menu, the choices might be absent from your menu (but not from the program), or they might be found under another menu selection. See here for more. ¤ If you are in a hurry to set line spacing you can skip to 'Line spacing' or 'Using shortcuts with your keyboard or toolbar' below. |
• create custom line height, leading, and/or line spacing
• automatically adjust spacing between paragraphs
• automatically indent the first line of paragraphs
• use styles and/or keyboard shortcut to quickly and easily set line spacing
But first, let's take a look at some commonly used terms, what they mean in WordPerfect, and how to use the features that these terms reference. This little bit of background information should help you apply spacing effectively.
Tip: If you are in a hurry to just set line spacing, skip to
Line spacing or Using shortcuts with your keyboard or toolbar below.
■Line height and leading
Line height is the distance between the bottom (or baseline) of one line of text to the bottom of the next line. This is a measurement that is automatically set by WordPerfect for the size and type of the font in effect.
Essentially, WordPerfect determines what line height is needed to make a typical line of text optimally readable. Of course, this setting may not always be what is optimal or desirable in a given document or specific location, so WordPerfect gives you several ways to manually adjust the distance between lines of text.
Practically speaking, text should have enough leading (rhymes with wedding) — or white space — between the lines for that particular font and font size so that your eye can easily find its way to the next line in the paragraph.
Leading adjustments will, of course, affect the spacing between lines, the same as adjusting line height. I think leading is a useful feature for small blocks of text in a document to 'tweak' the visual effect, as when you use longer lines or if you use a different font for a special effect, and you need a little more spacing. Leading is typically a more granular, fine-tuning adjustment, while line height is more typically used for adjusting larger blocks of text.
Incidentally, many typography references suggest that the ideal line height for normal lines of less than about 65 characters and spaces is 1.2 times the height of the 'm' character.
But again, WordPerfect takes care of this for you (via information embedded in the font itself), and most of the time this works well. However, the longer the line — especially if it is longer than about 70 characters — the more leading should be used. Some use 1.3-1.5 times the normal line height, or even more, but you are the final judge of these things. How it looks — and how easily it reads — is the final test. Experiment to see what works best.
Here are some things to consider:
• More leading is especially needed with any of these text types: fully justified, italicized, bold, all-cap, or text set in a script font or in reverse type (e.g., white on black). Too little leading makes such lines more difficult to read than normal, left-justified ('flush left'), upper-and-lower case text. Headlines, on the other hand, might actually require less leading.
• To manually adjust line height to a preferred fixed (or minimum) amount, use one of the following two methods. Each method (or both) can be used on the same section of text, but you probably will tend to use just one of them in a document.
A. Format, Line, Height. You can set a fixed amount or a minimum amount. You can type a value into the field in inches (e.g., 0.194') or in points (e.g., 14p); the program will convert points to inches. In Reveal Codes this produces a [Ln Height] code.
...or use...
B. Format, Typesetting, Word/Letter Spacing, Adjust leading.A positive value increases the leading and a negative value decreases it. In Reveal Codes this produces a [Leading Adj] code.
• These settings will take effect from the current cursor location forward, unless and until a new setting takes effect later in the document or until any newly inserted [Ln Height] or [Leading Adj] codes are deleted in Reveal Codes.
• You can also change the line height and/or leading of just a selection of text. This is particularly useful for quotations and headlines. [See Footnote 1 for some tips on using this procedure on a segment of text inside a paragraph containing other text with a different line height and/or leading value.]
| Having read this far you might ask: What does all this have to do with line spacing? How do I double space a document? That's next. |
■Line spacing
Line spacingin WordPerfect is simply a multiple of line height.
When you increase line height for a given font and font size, you obviously increase the spacing (or perceived leading) between lines. (This is one reason why you might see the terms line spacing and leading used almost interchangeably in reference books.)
In WordPerfect you can set a this value very easily with the Line Spacing feature. It removes the small burden of calculating line height and/or leading when you simply need to double space or triple space a document (or set some other common fraction such as 1.5 space). Think of it as a quick and easy 'automatic multiplier.'
1. Click Format, Line, Line Spacing (or Format, Line Spacing in some earlier versions).
2. Type a value in the Spacing box and press <Enter> or click OK. (This produces a [Ln Spacing] code in Reveal Codes.)
For example, double spacing is simply achieved by setting the value to 2.0. This value tells WordPerfect to use twice the normal line height — the value WordPerfect has automatically set for that font and font size (or to any custom value you may have set with the procedures above). If you type 1.5 you will get one and a half times the current line height, and so forth.
Most users probably will use line spacing rather than line height to achieve double or triple spacing (or some fraction of these), since, as noted, it does not require any extra calculations on your part. On the other hand, line height and/or leading might be more useful to 'tweak' certain parts of a document, for the reasons given in the previous section.
Notes
¤ You can set line spacing for just a block of text: Select the text with mouse or keyboard, then apply the new line spacing to that selecton.
¤ If you do not select any text when changing line spacing, then the new line spacing will take effect from that point onward (actually, from the beginning of the current paragraph onward) until it is reset or until the [Ln Spacing] code is deleted from Reveal Codes. [See Footnote 1 for some tips on using a special method to force line spacing to start inside a paragraph.]
¤ You might notice that the program will not change line spacing (with a new
[Ln Spacing] code) if the document is already set to the same line spacing. This is because the program is designed to remove certain unnecessary (duplicate) codes.
¤ Those familiar with Microsoft Word might want to see this section below,
Line spacing in WordPerfect vs. Microsoft Word.
Generally speaking, in WordPerfect a paragraph is anything that ends with a single press of the <Enter> key regardless of any spacing (or lack of spacing) following that key press.
Most of the time the <Enter> key produces a hard return code ([HRt]) — but it could produce another paragraph termination code, such as seen in Reveal Codes with paragraph styles or outline styles.
In other words it's not the space that tells WordPerfect that the paragraph has ended, it's the termination code.
In any case, while typing it is usually better to hit <Enter> just once between paragraphs that you have previously set up to use a more pleasing spacing between them (say, 1.5 lines), than to use <Enter><Enter> to add spacing between paragraphs. The latter method typically produces too much between-paragraph spacing, especially for typeset documents where such wider spacing tends to look amateurish.
Tips
☼ You can globally remove extra adjacent hard returns in a document with a macro such as DelExtraHR.wcmhere.)
☼ You can 'close up' ('shrink') the single full-height line space between a Heading style (or other paragraph style) and the immediately following paragraph (even if that 'paragraph' is just a blank line) by simply editing that paragraph style: See 'Reduce spacing between a paragraph Heading style and the following body text (and other paragraph style tips)' here. [You can use that technique even if you do not use automatic paragraph spacing — i.e., if you wish to continue using multiple presses of the <Enter> key to separate paragraphs.]
Automatically increase or decrease spacing between paragraphs
To set automatic line spacing between paragraphs
[1] Click Format, Paragraph, Format.
[2] Specify the number of lines in whole numbers or decimal fractions -or- the distance in points you want between lines (there are 72 points in 1 inch).
With this setting you only need to press <Enter> once between each paragraph. If you wish to set this as your default for new documents see here.
Examples
• If line spacing is set at 1.0, specifying a 1.5 for 'Number of lines' will automatically insert an extra half line between each paragraph of text when you terminate those paragraphs with the <Enter> key.
• Setting this value to 2.0 will add an extra full line between paragraphs. However, this is not the same thing as 'double spacing,' which refers to adding extra space between all lines in the text, not just between individual paragraphs.
• You can also decrease spacing between body text paragraphs (e.g., with a setting of 0.9 or similar). This is sometimes done for a block of text, or between a change in formatting at a specific location.
An additional benefit of using this feature
If you add, say, an extra half line between paragraphs (e.g., a setting of 1.5 lines), and then add double or triple line spacing to the document (with Format, Line, Spacing), the paragraphs will be proportionally separated, rather than have (in the case of using two or three presses of the <Enter> key) a huge white space between the paragraphs.
To temporarily use normal single-line spacing inside automatically spaced paragraphs
You can usually insert single normally spaced blank lines, or start additional normally spaced text lines, inside automatically spaced paragraphs (or outline levels) with Line Breaks:
Position your cursor in the body text (or outline level) and then insert a line break with <Ctrl+Shift+L>. This inserts a [Ln Brk] code in Reveal Codes. Rather than start a new paragraph like with an <Enter> key, a line break essentially 'breaks' the current line into a new line, ignoring some special line spacing such as automatic line spacing (and some other paragraph format codes, too).
■Automatically indent the first line of paragraphs
In the same Format, Paragraph, Format dialog described above you can set the first line of the next paragraphs to indent a given amount — automatically — when you press <Enter>.
This inserts a 'First line indent' code [First Ln Ind] at the current cursor location.
The code remains in effect until it is deleted or replaced by the same code but with a different setting.
☼ Tips
• Some typography reference books suggest you should not indent five spaces, as once was the rule with typewriters. Rather, they recommend that you should set the indent to the width of an 'm' character in typeset documents. As always, you should be the judge. (WordPerfect uses a half inch as a default setting for first line indentation — i.e., generally to the first tab stop — regardless of the font size.)
• Further, the first paragraph on a page, or the first paragraph after a subheading, should probably not be indented. (But the decision is yours.) The reader has already been signaled that a new paragraph is about to begin, so indenting at those locations is sometimes considered to be redundant.
¤ Notes and caveats
A paragraph to the WordPerfect program is any text — even a single character — that (typically) ends when you press the <Enter> key.
Also, paragraph styles — e.g., the 5 built-in Heading styles — contain internal end-of-paragraph coding which is activated with the <Enter> key.
1. Both existing and new paragraph styles can be affected by setting an automatic first line indent further up in the document, thereby shifting the paragraph style's text (wherever it is applied) rightward the same amount as that first line indent setting. Presumably this is not what you want since Headings (and some other Paragraph styles) typically line up against the left margin — not with the first character of other paragraphs to which the 'first line indent' has been applied.
2. Further, for the purpose of dealing with some other 'normal' paragraphs where a first line indent is currently in effect (as noted in the second tip above) and may be undesireable: You can create a simple custom paragraph style to apply to such a subsequent paragraph that will immediately reset the first line indent value to zero (0.0') for just those paragraphs to which the custom style is applied.
See examples of these problems and their solutions in Footnote 2.
You can create custom styles that contain line height, leading, or line spacing codes. These can then be accessed as needed in any document from the Styles drop list on a property bar or from a toolbar. For more on this topic, see here.

How Do I Insert A Half Space Between Lines In Word
For the current document, you can also double-click the [Open Style: DocumentStyle] code at the very top of the document to open the Styles Editor for the current document and use the Editor's menu to set any of the items above. Or, you can use File, Document, Current Document Style to do the same thing.
Unless you really want your newly created custom settings for spacing to take effect in every new document, do not enable the checkbox at the bottom of the Styles Editor, 'Use as default.' That checkbox will cause your settings to be included in the default template which spawns all new documents. Most likely you will not want to do that. Instead, if you want to use them frequently for special purposes you could create a custom template rather than modify the default template. (For more on the default template and custom templates, see here.)
Using shortcuts with your keyboard or toolbar
Starting with WordPerfect 10, several of these features were assigned directly to keystroke combinations on the default (WPWin) keyboard:
<Ctrl+1> = single spacing
<Ctrl+2> = double spacing
<Ctrl+5> = 1.5 spacing
These Format features are (not surprisingly) named Single Line Spacing, Double Line Spacing, and 1.5 Line Spacing, and are found under the Format category in the Keyboard Shortcuts dialog (Tools, Settings, Customize, Keyboards tab, <select name>, Edit; however, before making any modifications you might want to read the relevant information about keyboard assignments).
You can add these Line Spacing features to a custom keyboard definition of your own. You could also add Line Height and Line Spacing buttons to a toolbar or property bar.
See here for more on how to add WordPerfect features to keystroke combinations, and how to add buttons to a toolbar or property bar.
As noted above, line height is set automatically by WordPerfect for the font and font size in effect, or you can set a fixed line height yourself.
However, if you want to know the exact line height at the current cursor location, here is a macro to do it (thanks to Klaus Pfeiffer for the basic technique he posted here):
// Note that if the cursor is on the last line of the document,
// line height will be shown as (0) zero:
HRt=NTOC(0F90Ah) // HardReturn [used in Messagebox command]
vLineA=?Line
PosLineDown
vLineB=?Line
PosLineUp
vCurrentLineHeight = vLineB - vLineA
vCurrentLineSpacing:=?LineSpacing
vCurrentLineHeight = ConvertType(vCurrentLineHeight; Integer!)
vFontSize=?FontSize
vCurrentLineHeightInches = ConvertType(vCurrentLineHeight; Integer!)/1200
vCurrentLineHeightInchesR = RoundOff((ConvertType(vCurrentLineHeight; Integer!)/1200);.001)
vFontSizeInches=?FontSize/1200
vFontSizeInchesR=RoundOff((?FontSize/1200);.001)
MessageBox(;
'Current line height and font size';
+'Line Height (WPUnits): '+vCurrentLineHeight+HRt
+'Font Size (WPUnits): '+vFontSize+HRt+HRt
+'Line Height (Inches): '+vCurrentLineHeightInches+HRt
+'Font Size (Inches): '+vFontSizeInches+HRt+HRt
+'Line Height (Rounded): '+vCurrentLineHeightInchesR+HRt
+'Font Size (Rounded): '+vFontSizeInchesR+HRt+HRt
+'Line Spacing: '+vCurrentLineSpacing+HRt)
Return
// Macro ends
To copy this macro into WordPerfect, see here.
Tip:
You can use this macro to determine how much Leading might have been added at the cursor location. Play it to make two measurements of the Line Height — one on the line just above the [Leading Adj] code and one just after that code. Determine the difference added (or subtracted) between the measurements. This difference will be the Leading adjustment (in inches).
Can I Insert A Half Space Between Characters In Word Doc
Line spacing in WordPerfect vs. Microsoft WordHow To Insert Space Between Lines In Word
For some differences in applying line spacing in these two programs see Cindy's 2005 post on WordPerfect Universe here (and for convenience, mirrored here:)
In Word, if you make a line spacing change without first selecting text, and if there are already multiple paragraphs in the document and you're not making the change to the last paragraph, the change will apply only to the paragraph where your cursor is. But if you're starting with a new blank document and you make a line spacing change, the change will apply to all subsequent paragraphs as you type them.
WordPerfect always works more like the second of the two Word possibilities - that is, if you make a line spacing change (or many other types of changes) without first selecting text, the change will apply from that point in the document on, even if the change was made somewhere in the middle of a document - it won't apply only to the paragraph where your cursor is located.
In both Word and WordPerfect, if you first select text and then change line spacing, the change will affect only (and all of) the selected text.'
For more on the basic differences between Word and WordPerfect see here.
[Page top]